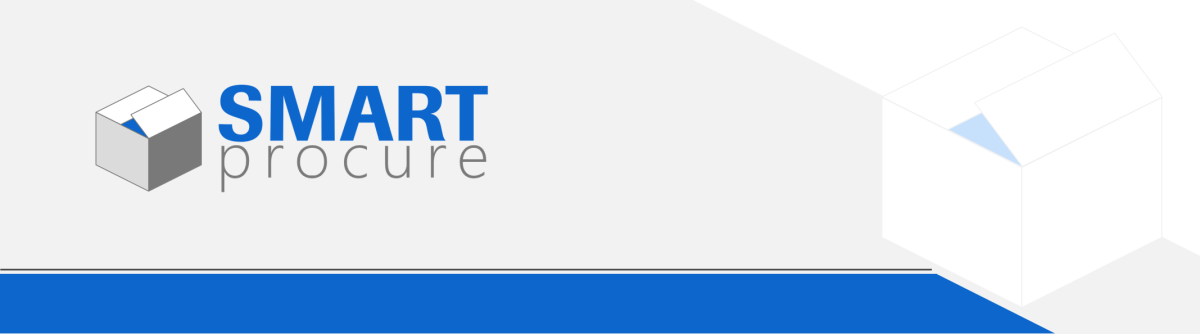
You are being directed to a third-party website:
This link is provided for your convenience. Please note that this third-party website is not controlled by SMARTprocure or subject to our privacy policy.
Thank you for visiting our site. We hope your visit was informative and enjoyable.
Roche Diabetes Care (RDC) has introduced a digital platform that will enhance the way you collaborate with our Global Procurement team.
Our new platform is called SMARTprocure and consists of a single, unified cloud solution that will enable and promote transparent collaboration between both parties under one integrated structure.
SMARTprocure has many features that allow users to perform key sourcing activities in one centralized place. Examples include, but are not limited to:
Roche Diabetes Care (RDC) has implemented this new technology at the following global Procurement locations.
Please note that you would incur no costs or fees to utilize this new system.
To use this new tool, suppliers will need to have received an invitation or request to participate in a sourcing event from the Roche Diabetes Care Procurement team.
Once you have received the request with an activation link, we ask that you complete the following steps using the Google Chrome browser to ensure the best user experience:
Additionally, please ensure to add the GEP.com email domain as a safe sender in your email inbox to ensure you will receive notifications and emails from the SMART platform. No further action is needed until you receive an invitation from your Roche Diabetes Care Procurement contact.
For further details about the Procurement process, please reach out to your current Procurement contact. In case of functional support to the tool, use [email protected].
If you need technical support, you may find the contact information in the portal for the GEP Support Team. Additionally, the Help Center, accessible from any page of the SMARTprocure system, provides quick guides and manuals.
Once done, you will receive an activation link email - click on the link in the email to activate your account. You can then log in to the system smart.gep.com with the newly created login credentials.
Note: Suppliers do not require two separate SMART accounts to collaborate with Roche Group Procurement and Diabetes Care.
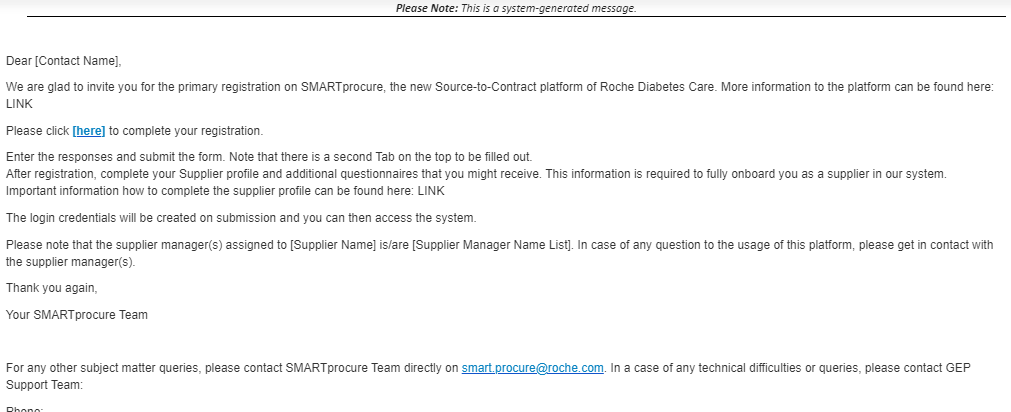
Note: If you have not received the activation link, please check your Junk/Spam folders. If you are still unable to find the activation link email, do not hesitate to get in touch with [email protected], and they will be happy to help you!
The registration into SMARTprocure can happen before receiving the invitation to participate in a sourcing event or at the same time.
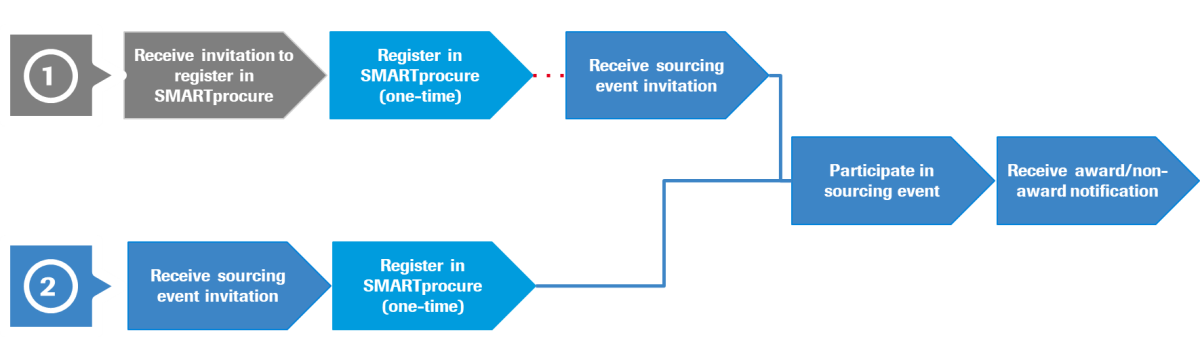
To participate in a sourcing event, you must receive an invitation from a Procurement team member. The invitation will include the event name, start and end date/time, and a link to access the sourcing event.
If you do not have a SMARTprocure account, you must create a new account and register yourself with Roche Diabetes Care.
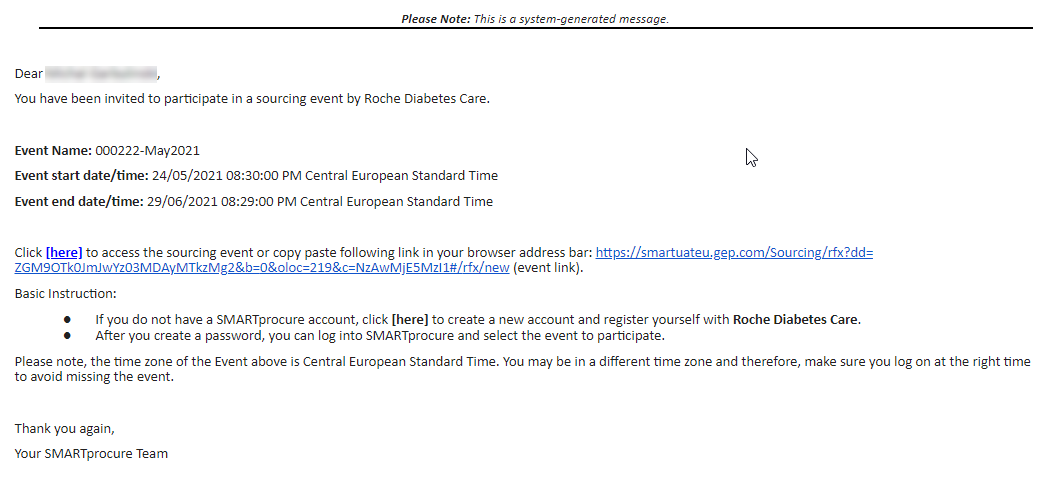
A Supplier as a legal entity can only have one supplier profile in SMARTprocure, and each supplier can have multiple supplier contacts (with one primary contact).
However, a supplier contact can be associated with multiple supplier profiles, for example, in different countries or for other service organizations.
When there are guidelines pending acceptance for the selected event, the section Guidelines Pending Acceptance will appear first in the left navigation pane of the event.
Each Term of Service line that requires approval is highlighted in yellow and has a linked document. Ensure to review the document for each Term of Service and then check the box next to I Accept Terms of Service for each document. At the bottom of the screen, confirm by clicking Accept Guidelines.
Next, the badge Guidelines Acknowledged will appear next to the sourcing event name in the top bar, the section Guidelines will move lower in the left navigation pane, and you will have full access to the sourcing event.
If you would like to decline participation in a sourcing event, you may do so only before accepting the guidelines by clicking Reject at the bottom of the screen.
Access each questionnaire to input the required information.
The sourcing manager can select open questions with short or long text, multiple-choice, and conditional questions. Once you have responded to the questions, click on Save and then Done to save your answers.
In a price sheet, enter the appropriate response for each line if you intend to bid for the specific material or service and, for those lines where you intend to bid, enter the price. Once you have completed, click on Done to confirm your entries.
Additionally, you have the option to download the price sheet to be filled in out of the SMARTprocure tool and then uploaded when complete.
A sourcing manager has different options to define how quotations are submitted. Upon a sourcing manager’s request, you may have to submit a quote through an attachment to a question within a questionnaire rather than as entries in a price sheet for complex pricing structures.
The discussion forum is the preferred communication tool with the sourcing manager. The platform provides a chat-like tool that allows you to collaborate through exchanged text and attachments.
The communication between one supplier and RDC is not visible to the other participants of the sourcing event, and there is no option to communicate among suppliers.
The last section in the left navigation pane gives you the option to include additional attachments to your response to the sourcing event. The file size limit for attachments is 4 GB
The supported file formats are visible by clicking the "i" badge in the drop area. If your file format is not supported, please save it in a zip folder to attach.
If you have already submitted your response and would like to submit an improved offer, you may do so by first withdrawing your answer and then submitting the updated one.
You will not need to re-enter all the data. You may modify those answers or the price sheet you would like to update.
A comment is required when withdrawing the responses and when re-submitting them again.
The Contract Language section elaborates the terms and conditions of the agreement.
After the buyer completes the drafting of the contract, you will receive the contract for review. The contract is located on the Contract card with the status as Supplier Review Pending.
Suppose you would like to amend the contract. In that case, changes can be performed by checking the contract out, downloading and working offline, and later uploaded as a minor version of the contract, again in the same Contract Language section.
After you have amended the contract, you can Reject it for the contract manager to update.
Once the contract is approved, both contractual parties are required to sign.
Please use the Notes and Attachments section for additional supporting documents or notes. A reviewed contract should not be placed in Notes and Attachments.